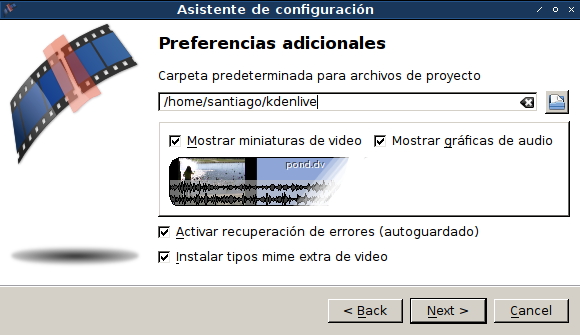
Kdenlive es un programa de edición de vídeo. Permite trabajar con vídeos, a los que se pueden cortar o insertar fragmentos, anular pistas de audio o añadírselas, etc. El formato de un proyecto kdenlive no es un documento de vídeo, como el de gimp no es de imagen ni audacity de audio. Para obtener el documento final de vídeo habrá que exportarlo al formato deseado. Este proceso, llamado renderizado, es laborioso para el ordenador. Consume muchos recursos del ordenador y suele tardar bastante tiempo. Mientras se realiza, se pueden realizar otras tareas, pero no convieneo atosigar a la máquina para que el proceso no se bloquee.
La primera vez que se abre kdenlive nos hará unas preguntas para realizar la configuración del mismo. Nos preguntará cuál será la carpeta de trabajo y nos propondrá para ello una llamada kdenlive. Podemos aceptarla o bien indicarle otra.
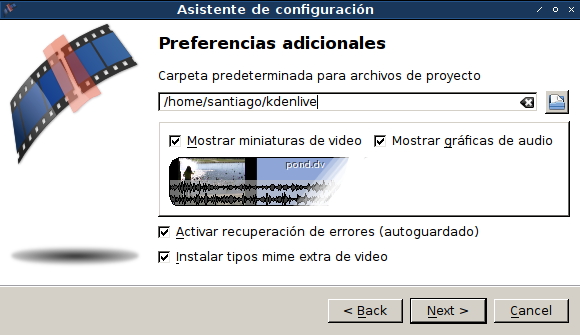
Otra cosa que nos preguuntará es el estandar de vídeo. El más extendido en Europa es el DV/DVD PAL
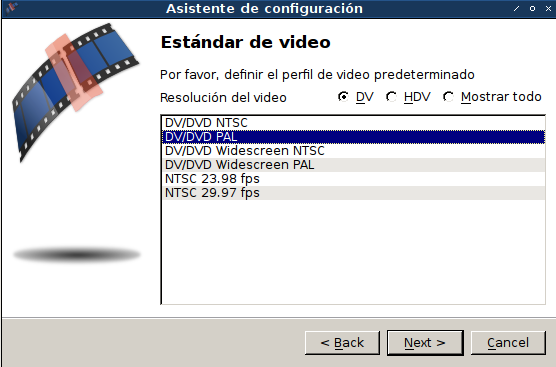
En el caso de que no hayamos elegido bien las opciones en la primera apertura, las podemos modificar pinchan de settings en la barra de menús> configuración de kdenliive
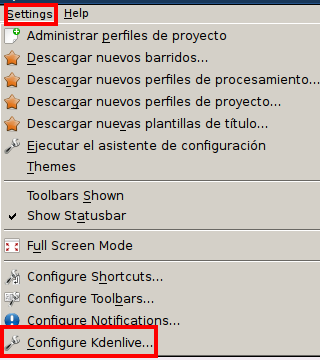
Se abrirá una ventana en la que podremos ajustar las opciones predeterminadas del proyecto
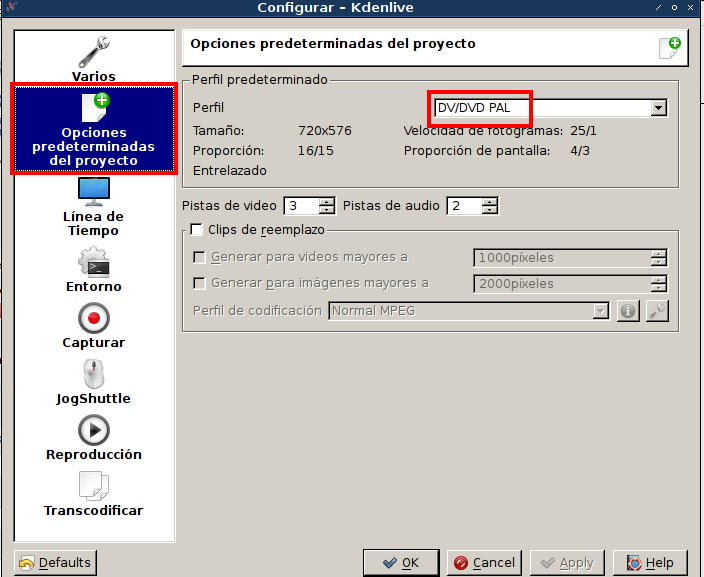
La ventana de trabajo del programa tiene varias regiones
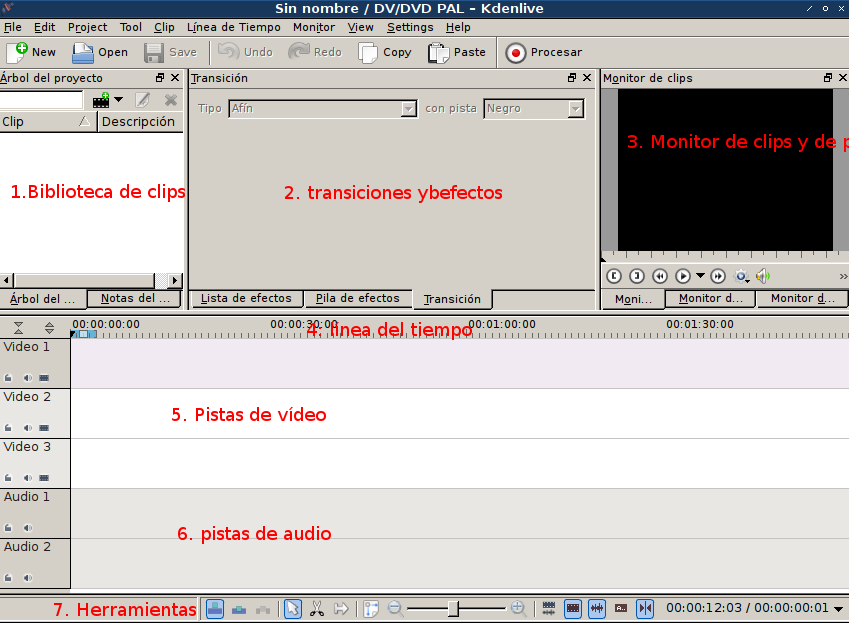
Los clips son los elementos basicos con los que vamos a componer nuestro proyecto. Puede haber clips de vídeo, de audio, de títulos. etc.
Para importar clip pincha en el botón de la biblioteca y selecciona importar clip. Se pueden importar vídeos y audios
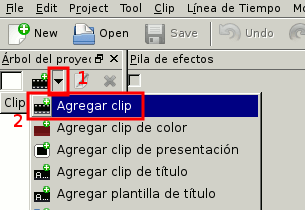
Se abrirá una ventana que te permitirá navegar para encontrar los archivos que contiene los clips que deseamos. pinchamos sobre ellos y pinchamos en open
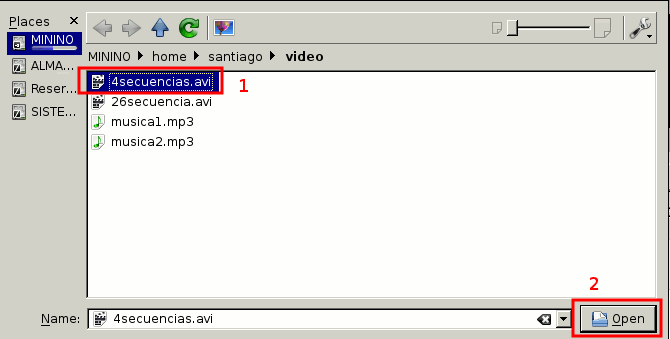
Podemos viualizar un clip con el monitor pinchando en el clip correspondiente, seleccionando la solapa de monitor de clip y pinchando en reproducir
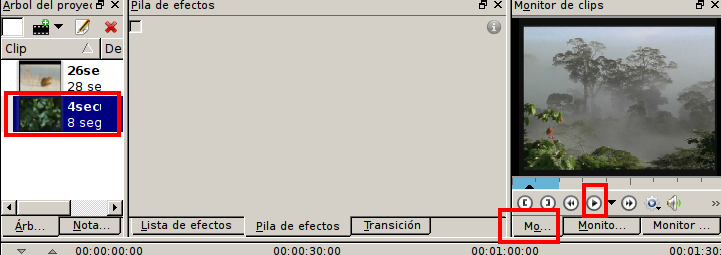
Para poner títulos, pincha en el botón de la biblioteca y selecciona agregar clip de títulos

El clip de título permite añadir letras, rectángulos e imágenes. A estos elementos se les puede aplicar animaciones
Para componer el proyecto, arrastraremos los clips de la biblioteca a las pistas de audio o vídeo según convenga. Los clips piueden estar sucesivamente en la misma pista o en distintas pistas. En este caso, en el caso de se simultáneas las de arriba están sobre las otras y solo dejaran que se vean si tienen algo de transparecia o bien se les ha aplicado algún efecto que la tenga
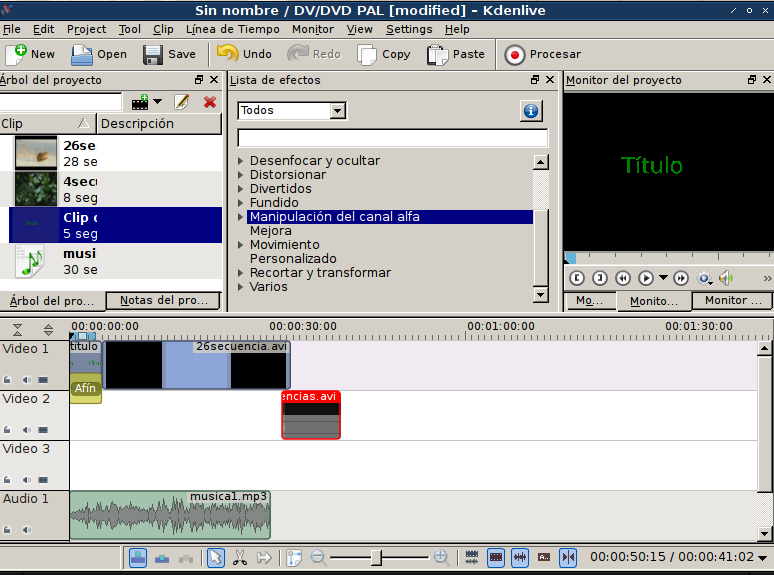
Una de las cosas más frecuentes que hay que hacer es cortar algún clip, bien para eliminar un trozo o bien para reordenarlo o insertarlo en otro sitio. Para hacerlo coge las tijeras de la barra de herramientas y pincha en la zona en la que quieres realizar el corte.
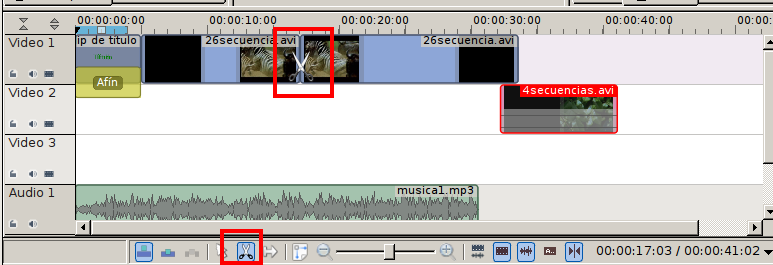
A veces necesitamos ampliar la linea del tiempo para poder trabajar de manera más fina. Para ello pinchamos y arrastramos el deslizador de la barra de herramientas. Hacia la derecha amplia y hacia la izquierda encoje.
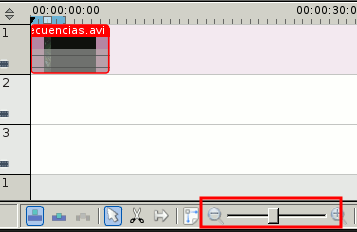
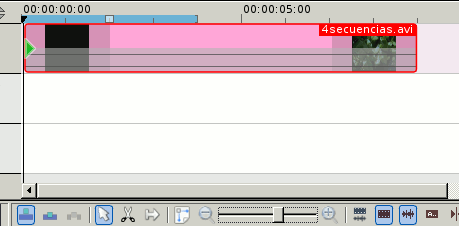
Para eliminar un trozo de una pista, necesitamos tener cortados los extremos a eliminar, pincharemos con el botón derecho y seleccionaremos eliminar elemento seleccionado.
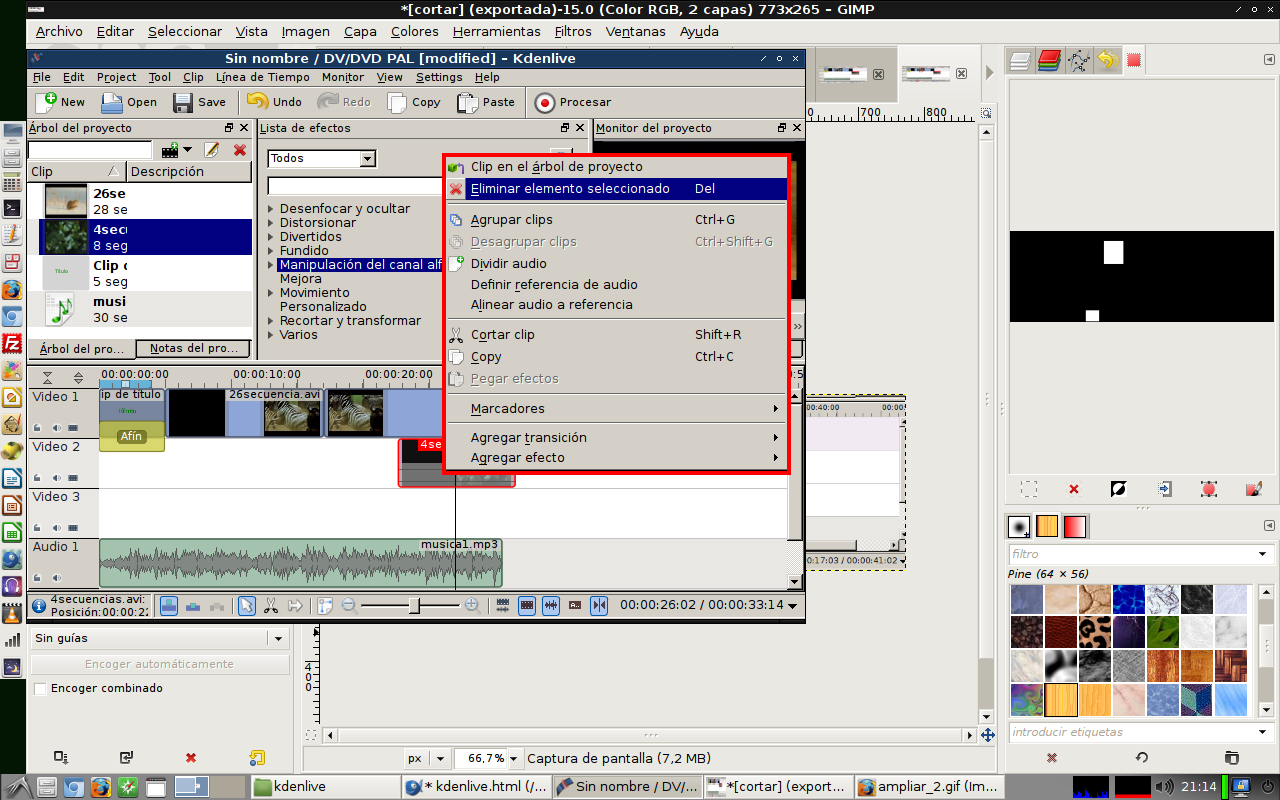
Exportar es una tarea que consume muchos recursos y que tarda cierto tiempo. Conviene no atosigar al ordenador mientras se hace para que no se bloquee. Es además una parte delicada ya que tiene muchas opciones y dependiendo de las que se elija el documento final puede tener tamaños muy diferentes e incluso quedar deformado. Para iniciar el proceso pincharemos en procesar
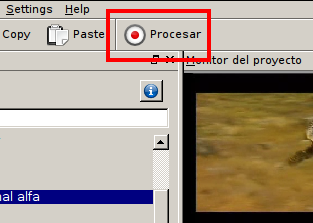
Se pueden elegir muchas opciones. Algunas funcionaran bien, otras no. Hay que probar.